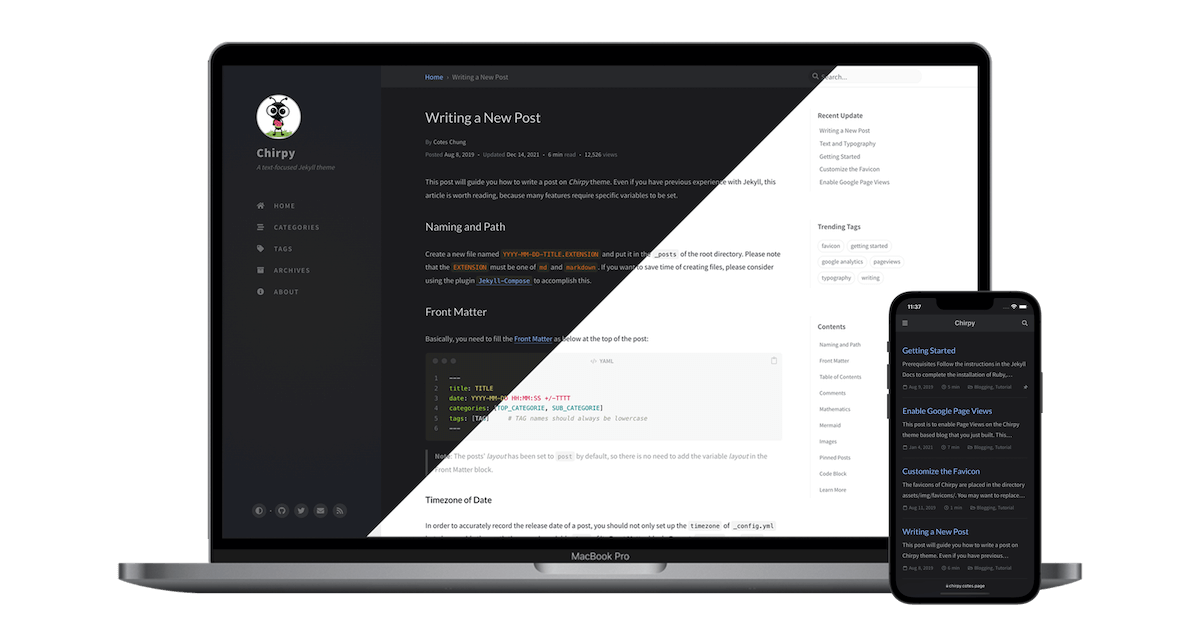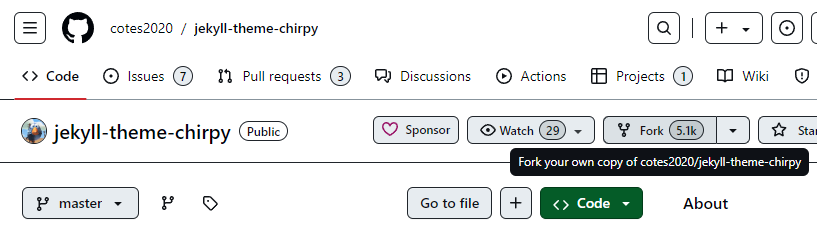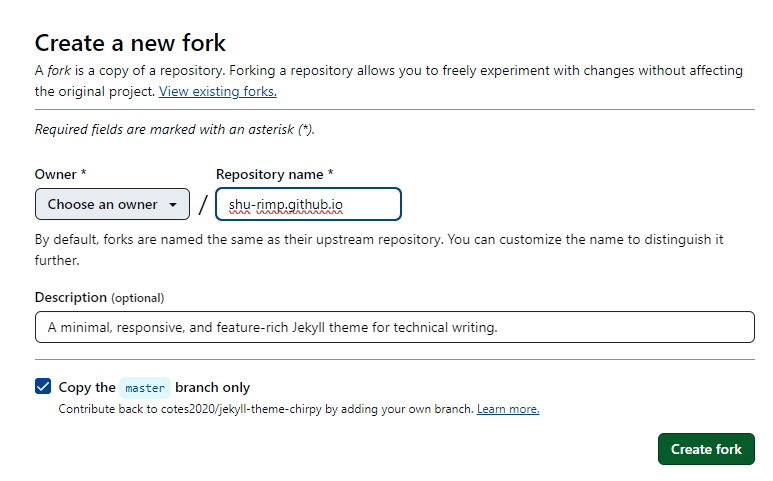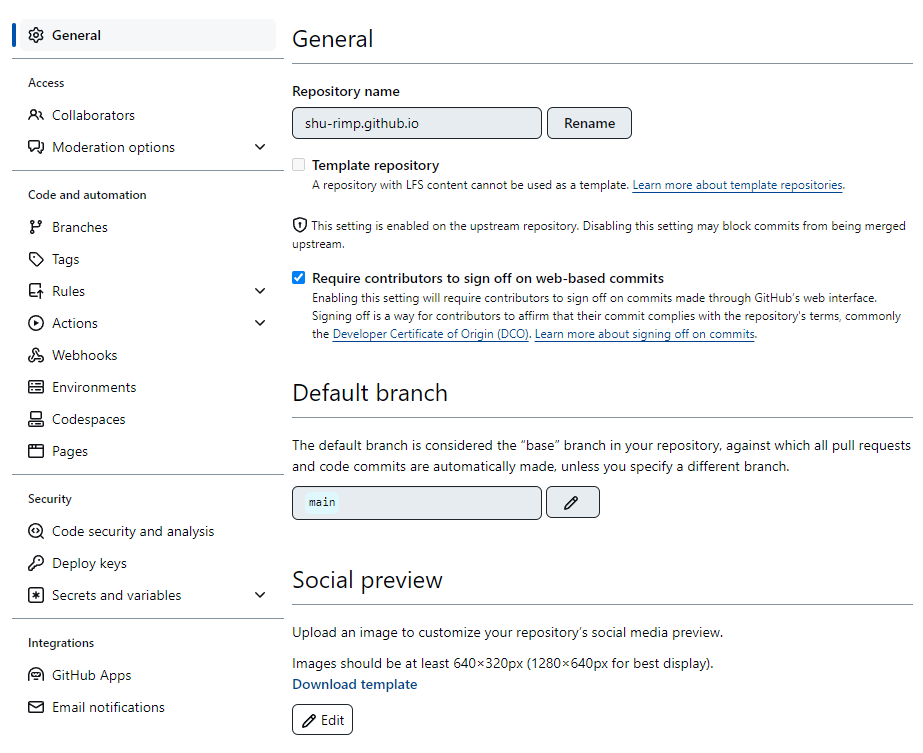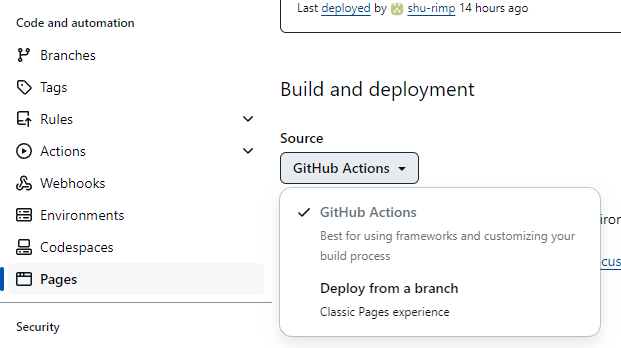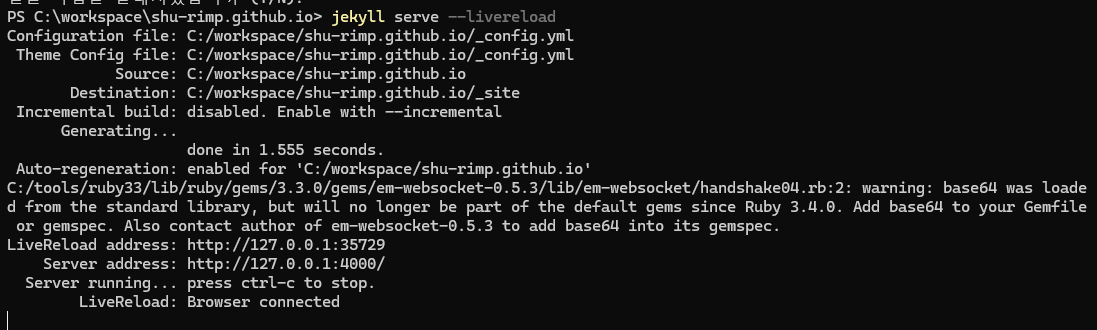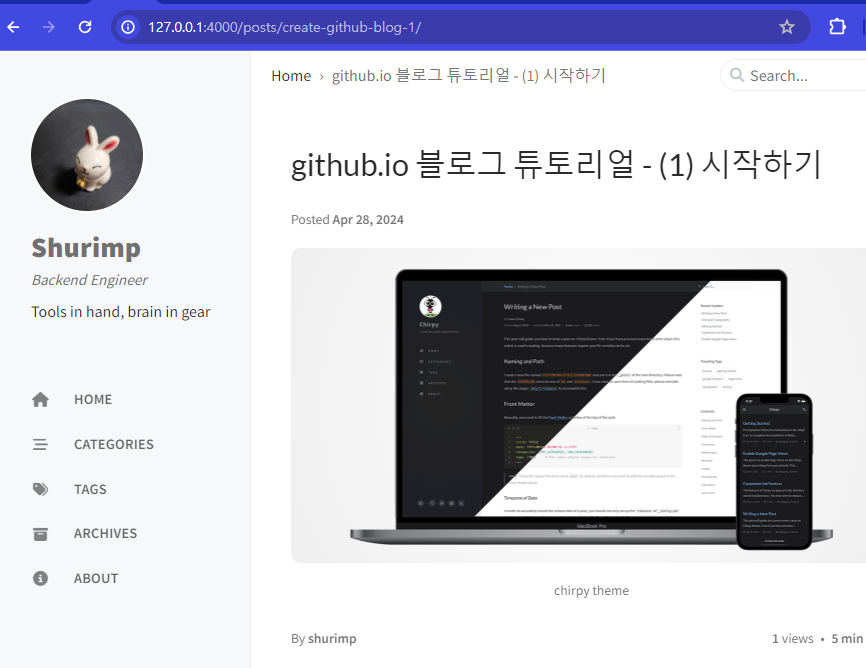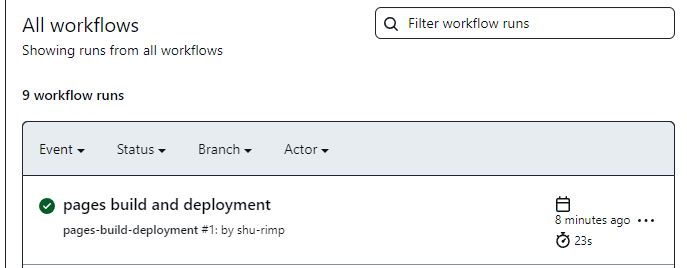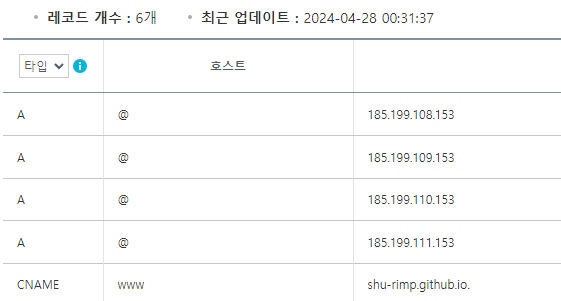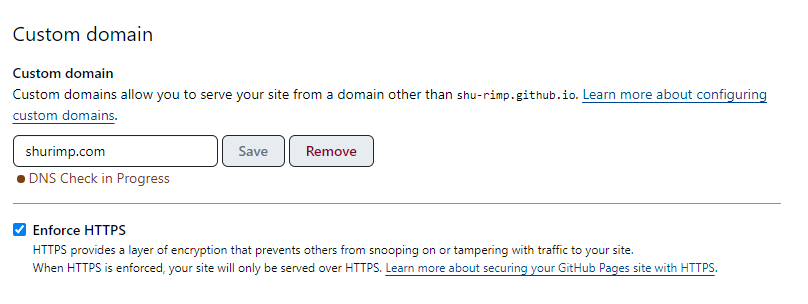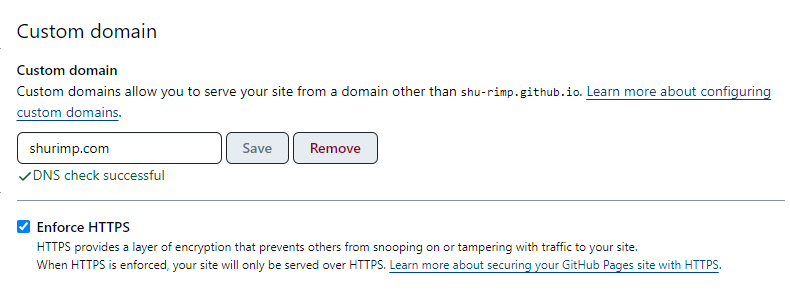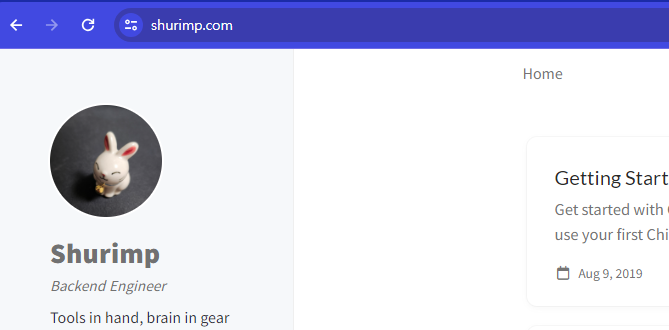github.io 블로그 튜토리얼 - (1) 시작하기
이번에 깃블로그를 시작하면서, 설정을 마치고 보니 한번에 모두 끝낼 수 있는 실전압축요약정리문서…같은게 있었으면 좋겠다 싶어서 작성합니다.
크게 세 파트로 나누어서 (1) 시작하기, (2) 블로그 단장하기, (3) 포스팅 으로 진행합니다.
Jekyll 테마 선택하기
깃허브 페이지는 단순히 깃허브를 통한 퍼블릭 웹 페이지를 제공하므로, 장인정신을 발휘하고 싶지 않다면 잘 만들어진 테마를 가지고 와야 합니다. 일반적으로 jekyll 기반 테마를 많이 이용하며, 그 중 chirpy 테마를 가장 추천합니다.
깔끔한 디자인과 뭐 하나 빠짐없는 알찬 구성요소, 반응형까지 지원하는 테마입니다. 유저 수도 많아 커뮤니티도 활성화 되어 있습니다.
chirpy repository fork하기
chirpy repository에 접속해서 레포지토리를 포크해옵니다. 이 때 레포지토리 이름을 <github닉네임>.github.io로 설정합니다.
레포지토리 공개설정은 public이어야 합니다.
repository 설정
포크해온 깃헙 레포지토리의 settings 메뉴에 들어갑니다.
General - Default branch를 main으로 변경합니다.
Pages - Build and deployment에서 Source를 Github Actions로 선택합니다.
1-2분 기다리면 상단에 github.io 링크가 생성됩니다.
페이지에 접속 후 모든 기능들이 제대로 작동하는지 먼저 확인합니다.
로컬 환경 구성
자유롭게 편집할 수 있도록 로컬 환경을 구성합니다.
ruby 설치
jekyll은 ruby로 개발되었으므로, ruby를 먼저 설치해야합니다. 3버전 이상이 필요합니다.
1
2
brew install ruby
ruby -v # 버전 확인
윈도우 환경에서도 chocolatey로 간편하게 설치 가능합니다.(관리자 권한 필요)
버전 확인이 안될 시 터미널을 닫았다 열면 조회됩니다.
1
2
choco install ruby
ruby -v # 버전 확인
ruby 설치 완료 후 jekyll을 설치합니다.
1
2
gem install bundler jekyll
jekyll -v # 버전 확인
nodejs 설치
nodejs v20버전 이상이 필요합니다. nvm 또는 npm으로 nodejs를 설치합니다.
1
2
3
nvm install v20.12.2
nvm use 20.12.2
node -v # 버전 확인
로컬 서버 실행
이전에 생성한 깃헙 레포지토리를 로컬로 클론해옵니다.
1
git clone https://github.com/shu-rimp/shu-rimp.github.io.git
프로젝트 폴더가 위치한 곳에서 gem 모듈을 설치합니다.
1
2
cd /workspace/shu-rimp.github.io
bundle
nodejs 모듈을 설치합니다. windows에서는 명령어 수행 전 cross-env 설정이 필요합니다.
1
2
npm install
npm run build
cross-env 설정방법
- cross-env 패키지 설치
1
npm install cross-env - package.json파일의 build부분 NODE_ENV 앞에 cross-env 붙인 후 저장
1 2 3
"scripts": { "prebuild": "npx rimraf assets/js/dist", "build": "cross-env NODE_ENV=production npx rollup -c --bundleConfigAsCjs",
모든 설치가 완료되었다면 서버를 실행합니다. --livereload 옵션은 소스를 수정할 때마다 자동으로 새로고침되는 옵션으로, 편집할 때 좋습니다.
1
jekyll serve --livereload
http://127.0.0.1:4000/ 으로 접속해 블로그가 잘 보이는지 확인합니다.
깃허브에 배포하기
깃허브 레포지토리 설정에서 Pages - Build and deployment 메뉴 GitHub Actions를 선택하면, Configure 버튼이 생깁니다. 해당 버튼 클릭 후 나타나는 창에서 Commit changes...를 선택합니다.
- 로컬 레포지토리 .gitignore 파일의 assets/js/dist를 주석처리 합니다.
1 2 3 4 5
# IDE configurations .idea # Misc # assets/js/dist # 주석
- 로컬 레포를 push하기 전, 변경사항을 pull해온 후 push 합니다.
1 2 3 4
git pull git add . git commit -m 'Initial Commit' git push
- 내 블로그 주소(github.io)로 접속해 블로그가 잘 보이는지 확인합니다.
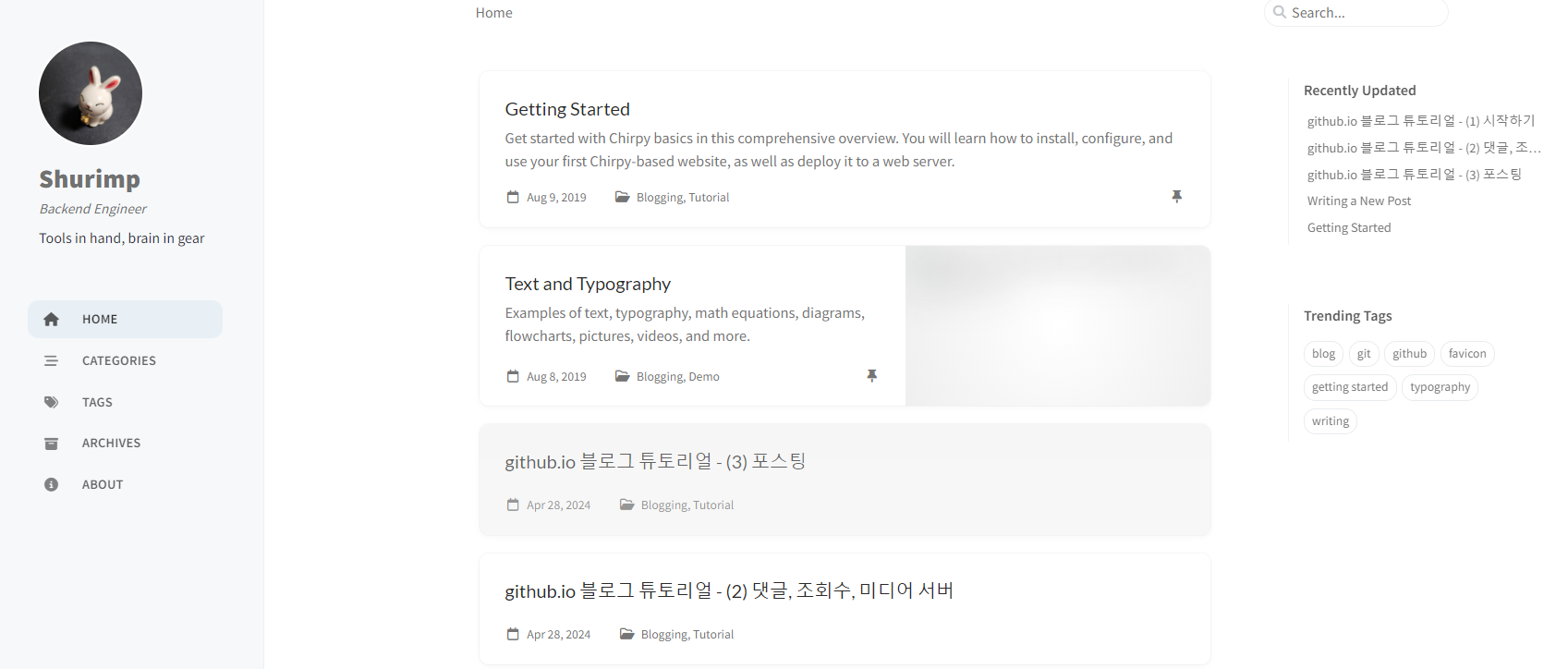
이제 로컬에서 작업한 변경사항을 깃허브에 push할 때마다 블로그가 업데이트됩니다.
커스텀 도메인 연결하기
카페24, 가비아 등 도메인 업체에서 구매한 도메인이 있다면 블로그에 연결할 수 있습니다.
먼저 구매한 도메인 사이트에서 A레코드와 CNAME 설정이 필요합니다.
도메인 설정
사이트 내 도메인 관리 페이지에서 다음과 같이 A레코드와 CNAME을 설정합니다. A레코드는 깃허브에서 제공한 ip주소이고, CNAME의 값에는 자신의 github.io 도메인을 입력합니다. 호스트명 설정은 사이트마다 상이하므로 구매한 곳의 안내에 따라 설정합니다.(저는 가비아에서 구매했습니다.) CNAME 호스트 www 설정을 하지 않으면 www.shurimp.com으로 접속했을 때 페이지를 찾지 못합니다.
1
2
3
4
185.199.108.153
185.199.109.153
185.199.110.153
185.199.111.153
깃허브 도메인 연결
레포지토리 Settings - Pages - Custom domain에 구매한 도메인을 입력하고 Save 버튼을 누르면 DNS 체크가 진행되고 일정시간이 지나면 초록색 체크 표시로 바뀝니다. Enforce HTTPS에 체크하면 자동으로 인증서 발급도 해줍니다.(let’s encrypt)
도메인으로 접속이 잘 되는지 확인합니다.
References